 Most jönnek az apróságok a Titanium Backup Pro alkalmazásban, amelyek bár nem tartoznak szervesen a mentés/visszaállítás funkciójához, azonban mindenképp jó, ha tudjuk, hogy léteznek, és adott esetben igen hasznosak lehetnek! Íme, a negyedik felvonás!
Most jönnek az apróságok a Titanium Backup Pro alkalmazásban, amelyek bár nem tartoznak szervesen a mentés/visszaállítás funkciójához, azonban mindenképp jó, ha tudjuk, hogy léteznek, és adott esetben igen hasznosak lehetnek! Íme, a negyedik felvonás!
Mivel a program folyamatosan frissül, a cikk is frissítve lett a megírása óta eltelt időben született újdonságokkal! 2012-09-25
Titanium Backup Pro – az apró finomságok
Akár röviden, akár hosszan nyomunk egy alkalmazásra, egy jobbra-balra csúsztatható felbukkanó ablak ugrik elénk a Backup properties és Special features füllel.

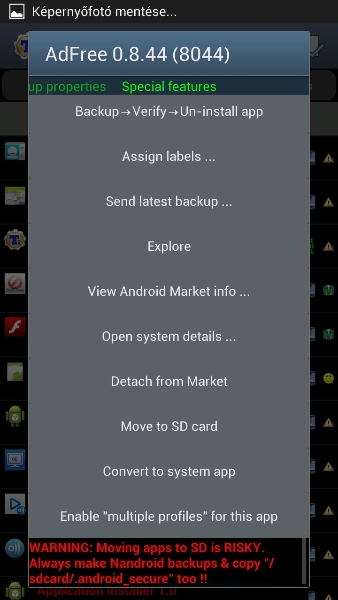
Special features
Force close app – Ezzel instant módon leállítjuk az alkalmazást, kill process
Clear cache – ürítjük az alkalmazás ideiglenes tárolóját
Backup -> Verify -> Un-install app – egy kattintással mentjük, ellenőrizzük, majd eltávolítjuk az alkalmazást (ez rendszer alkalmazásoknál életmentő lehet!)
Assign labels – A már korábban ecsetelt címkéket tudjuk az apphoz rendelni
Send latest backup – Meg is oszthatjuk az alkalmazás mentését
Explore – Itt tudjuk meglesni, milyen összetevőket használ az alkalmazás (nem feltétlenül csak egy apk kell a működéséhez). Itt akár ki is másolhatjuk az mentett adatbázisok tartalmát.
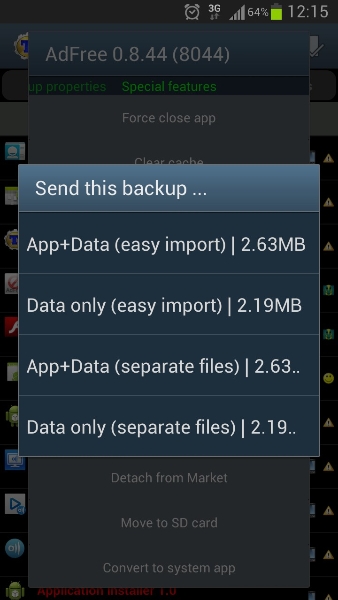
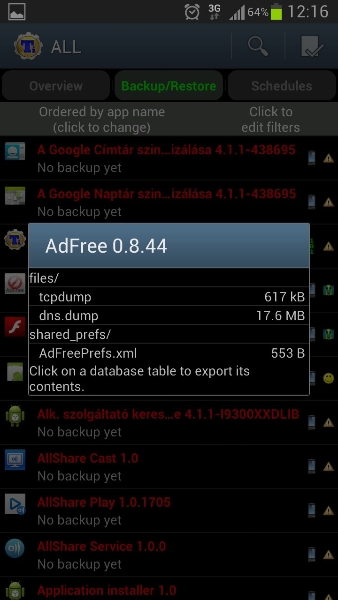
View Android Market info – meg tudjuk nézni az alkalmazás leírását a piacon
Open system details – Ez gyakorlatilag az android beállításokban az alkalmazás információs ablakába visz minket
Detach from Market – Leválaszthatjuk a Market (google) fiókunkról az alkalmazást, így a jövőben nem akar majd frissülni onnan.
Move to SD card – az alkalmazást áthelyezzük a rendszer /data partíciójáról az SD kártyára. Ezt nem minden alkalmazás támogatja, de sok helyet nyerhetünk vele, ha mégis, hiszen a /data is limitált. Elsősorban a régebbi vagy alsóbb kategóriájú készülékeken fontos funkció, amelyek korlátozott belső tárhelykapacitással bírtak. Amennyiben átraktuk, ebben a pontban a
Move to Internal kifejezés fogad minket – értelemszerűen visszateszi az eredeti helyére.
Convert to system/user app – az alkalmazást áthelyezhetjük a /system/app -ból a /data/app-ba vagy fordítva. Általában a system -> data irányt nem szereti sok gyári alkalmazás, fordítva inkább, azonban arra számítsunk, hogy egy nowipe romcsere esetén a /system-ben lévő alkalmazásaink mindenképp törlődni fognak!
Enable “multiple profiles” for this app – Több profillal is rendelkezhetünk az alkalmazások esetében. Ezt leggyakrabban játékok esetében lehet érdemes használni, mivel a gyártók úgy készülnek, hogy többnyire egy készülék= egy felhasználó, így magában a játékban nincsenek profilok. Azonban az Android és a tabletek térhódításával ez kezd egyre kevésbé igazzá válni, hiszen egy tabot használhat játékra a család apraja-nagyja. Ebben az esetben az adott profil játékállását menthetjük el, aztán váltogathatunk egyszerűen, csak a kezdőképernyőn ki kell választani a megfelelő profilt, és kész is.
Market Tools…
Ezt a pontot bármely fülön elérhetjük a menü gombra kattintva.
Market auto updates – Beállíthatjuk, hogy hogyan kezelje a market az automatikus frissítéseket.
Market Update Helper – előfordulhat, hogy valami miatt nem tudod letölteni egy alkalmazás frissítését a Playről. Ez a pont a Market Update Helper alkalmazást telepíti a telefonra, utána ezek a problémák kiküszöbölődhetnek.
Market Doctor – Az összes alkalmazásunkat a Markethez csatolja. Gyakran előfordul, hogy egy romfrissítés utána piac kissé Alzheimeres módon jelzi, hogy mely alkalmazásokat használtuk eddig. Ez nem azt jelenti, hogy nem tudja, hanem azt, hogy nem jelzi ki! Azaz -nyilván legfontosabbként- a fizetős alkalmazásainkat is tudja a Market, csak nem tudja néha kilistázni. Ilyenkor segíthet a piacdoki. Választhatunk, hogy csak a felhasználói alkalmazásokat kösse a piachoz, vagy a rendszeralkalmazásokat is.
Destroy all Market links – magáért beszél…az összes alkalmazást eltávolítja a Market fiókunkról (még egyszer: csak a listázását, természetesen a vásárlási információk megmaradnak)
Még több funkció
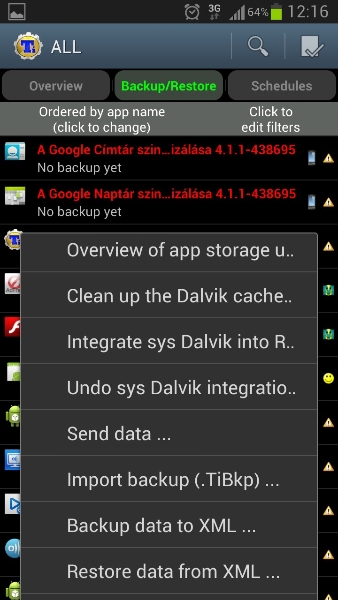
Szintén a menü gombra kattintva érhetjük el.
Overview of app storage usage – Szépen sorba rendezve megjeleníti az alkalmazásainkat, mutatva, hogy mennyi helyet foglal az app/adat/cache
Clean up the Dalvik Cache – A dalvik a linux egyfajta virtuális gépe, amely az alkalmazásokat tartja a gyorsítótárban, ezáltal gyorsabban elérhetővé válnak a rendszer számára. Amikor frissítünk egy romot, az első bootolás azért tart sokkal tovább, mint a későbbiek, mert a dalvikot újra megtölti a rendszer. Azonban egy alkalmazás eltávolítása esetén nem törli a bejegyzést. Ezzel a funkcióval a TB összehasonlítja az aktuális alkalmazáslistánkat a dalvikban találhatóval, és a már eltávolított bejegyzéseket törli belőle, ezáltal felszabadítva az értékes belső memóriát/tárhelyet.
Integrate sys Dalvik into ROM – A dalvikból .odex fájlként bizonyos elemeket a /system partícióra helyez, ezáltal helyet szabadít fel a /data partíción, amennyiben szükség van rá.
Undo sys Dalvik integration – az előbbit visszacsinálja
Send data – Ez kilistázza az összes user appot, amelyet megoszthatunk egy fórumon, vagy elküldhetjük az ismerőseinknek is akár emailben
Import backup (.TiBkp) – magáért beszél, korábbi, vagy más helyen lévő (vagy akár letöltött) mentést lehet vele visszarakni
Backup data to XML – bizonyos adatokat XML fájlba is el tud menteni. Ez azért hasznos, mert így lehet ezeket az adatokat a legbiztonságosabban átvinni egy másik romra/készülékre, a legkisebb kompatibilitási kockázattal.
- Bookmarks – könyvjelzőket
- Messages – szöveges üzeneteket és MMS-t
- Call log – híváslistát
- Wi-Fi Access Points – Wi-Fi hozzáférési pontokat
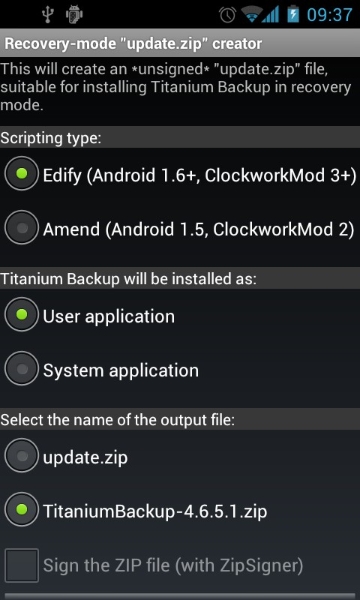 Extract from Nandroid backup – a CWM-ben (recoveryben) készített nandroid mentésünkből is képes kihámozni az alkalmazásokat és beállításait
Extract from Nandroid backup – a CWM-ben (recoveryben) készített nandroid mentésünkből is képes kihámozni az alkalmazásokat és beállításait
Create update.zip – az update.zip egy speciális, android készülékeken alkalmazott zip formátum, amely szkriptek segítségével a recovery módban rendszer elemeket telepít-cserél-töröl-futtat, épp amire szánták. Amennyiben van ClockWorkMod Recovery a kernelünkben, akkor szignózatlan (ismerős még a Nokiás korból?) update.zipeket is telepíthetünk. A szigóval ellátottakat a gyári recovery is tudja futtatni. Ebben a pontban a TB alkalmazást magát tudjuk egy zipbe csomagolni, amit egy CWM-es romtelepítés után akár azonnal futtathatunk, így az első induláskor már ott fog figyelni a TB a készülékünkön és indíthatjuk is a visszaállítást. Mindenképp az Edify szkript nyelvet használjuk, mert azt az összes CWM verzió megérti, mig az Amendet csak a CWM 3.0 fölöttiek. A TB-t user alkalmazásként érdemes telepíteni, és az sem baj, ha recoveryben azonosítani is tudjuk a zipet, ezért a TitaniumBackup-verziószám elnevezést érdemes használni. Ha telepítve van a ZipSigner, akkor akár szignózhatjuk is, így gyári recoveryből is visszaállítható lesz, ebben az esetben az update.zip elnevezés kötelező, és persze root akkor is kell majd a TB futásához. Amikor elkészült, a belső SD kártyánk gyökerében fogjuk találni.
Manage Android ID – a készülék/rom TB azonosítója romváltáskor megváltozhat, ami gondot okozhat egyes appok visszaállításánál. Itt ezt az azonosítót tudjuk menteni, vagy visszatölteni.
Refresh apps list -Az alkalmazáslista frissítését folyamatosan végzi a rendszer, de szükség lehet rá olykor, hogy ezt manuálisan mi tegyük meg.
Reload application – Újratölti a TB-t, ez néha szükséges, ha valamely beállítást módosítottunk, főleg, ha az a felhasználói felületet érinti.
Reboot the device – Újraindítja a készüléket
Köszönöm a figyelmet!
További cikkek a témában:
Ha kérdésed van a TB-vel kapcsolatban, a fórumunkon felteheted!
Jó romolást!


Legutóbbi hozzászólások