 Az előző cikkben megismerkedtünk a Titanium Backup Pro beállításaival, itt az idő, hogy el is kezdjük használni. Ezt tehetjük rögtön egy teljes backup indításával (erről majd a következő cikkben), vagy tudatosan is meghatározhatjuk, hogy mely adatokat mentse el a program, melyek azok, amelyeket vissza szeretnénk állítani a későbbiekben. Következik a második rész, a TB “lelke” a SZŰRÉS és a CÍMKÉK.
Az előző cikkben megismerkedtünk a Titanium Backup Pro beállításaival, itt az idő, hogy el is kezdjük használni. Ezt tehetjük rögtön egy teljes backup indításával (erről majd a következő cikkben), vagy tudatosan is meghatározhatjuk, hogy mely adatokat mentse el a program, melyek azok, amelyeket vissza szeretnénk állítani a későbbiekben. Következik a második rész, a TB “lelke” a SZŰRÉS és a CÍMKÉK.
Mivel a program folyamatosan frissül, a cikk is frissítve lett a megírása óta eltelt időben született újdonságokkal! 2012-09-25
A SZŰRÉS
Hogy miért írtam azt, hogy ez a TB lelke? Mivel bármi, amit a továbbiakban csinálunk a TB-vel, ennek a pontnak van alárendelve. A Backup/Restore fülön megjelenő alkalmazáslista mindig egy szűrt lista, csak alapértelmezetten mindent megjelenít. Ha csoportos műveletet indítunk (Batch), az abban megjelenő alkalmazások is csak azok lesznek, amelyeket leszűrtünk. Például ha van 154 általam telepített alkalmazás, és én valamilyen módon leszűrök belőle 17-et, akkor a “Backup all user apps” pont a Batch-ben csak 17-et fog látni, és nem az összeset, a 154-et.
A szűrés menüpontot kétféleképpen érhetjük el, vagy a menü gombra kattintva a Filters megnyomásával, vagy, a Backup/Restore fülön a Click to edit filters-et választva.
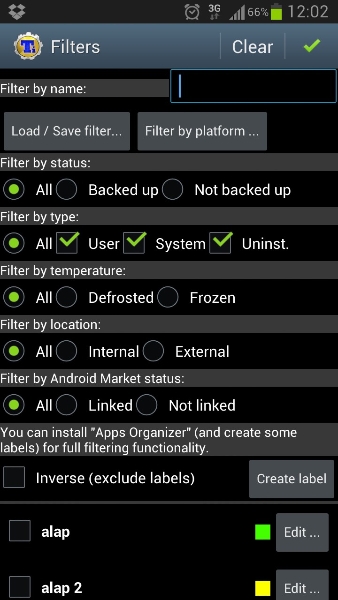
Az itt látható szűrési ablakban sokféleképpen tudjuk elvégezni a szűrést (bocs a szóismétlésért, de nincs más![]() ). A különféle szűrési feltételek kombinálhatóak, és mindig mindet alkalmazza a TB, ezáltal is tudjuk pontosabban szűkíteni a kört. Az ablakok fejlécében mindig megjeleníti a szűrési feltételeket, így utólag is meggyőződhetünk arról, hogy mindent úgy csináltunk-e, ahogy akartunk.
). A különféle szűrési feltételek kombinálhatóak, és mindig mindet alkalmazza a TB, ezáltal is tudjuk pontosabban szűkíteni a kört. Az ablakok fejlécében mindig megjeleníti a szűrési feltételeket, így utólag is meggyőződhetünk arról, hogy mindent úgy csináltunk-e, ahogy akartunk.
Clear – ennek a megnyomása az összes szűrési feltételt az alaphelyzetbe állítja
Pipa a jobb felső sarokban – Az összes megadott szűrőfeltétel alkalmazása, ez visszadob a Backup/Restore immáron szűrt listájába
Filter by name – beviteli mezőben az app -alkalmazások listában (drawer) megjelenő- neve (pl. Google csevegő), vagy az alkalmazás apk-jának a neve (pl. Talk.apk) szerint tudunk szűrni, természetesen itt szótöredékeket is beírhatunk, nem kell semmi speciális karakter (*, %, ! vagy bármi) a sikerhez.
Load / Save filter – itt el tudjuk menteni vagy visszatölteni az épp aktuális szűrési feltételeinket
Filter by platform – bár ezt én magam igen keveset használom, megvan a lehetőségünk arra, hogy aszerint a rom szerint szűrjünk, amelyiken a mentés készült. Ha megnyomjuk a gombot, a fenti ablak kibővül az alábbi pontokkal.
- Filter by device model – Mely készülékünkön történt a mentés (HTC, SGS, SGS2, akármi)
- Filter by device serial number – A készülék sorozatszáma alapján szűr (hasznos lehet, ha két azonos típusú készülék van a családban)
- Filter by ROM Android version – A mentéskor használt android verzió alapján (2.2, 2.2.1, 2.3, 4.0 )
- Filter by ROM build name – A ROM betűkódja alapján (BUJV9, XXJVS, XWJVB, bármi)
- Filter by ROM build date – A ROM kiadási dátuma alapján
Filter by status – Az app státusza szerint szűrünk
- All – nincs szűrés
- Backed up – korábban már elmentett
- Not backed up – még nincs mentésünk róla
Filter by type – Az app típusa szerint szűrünk
- All – nincs szűrés
- User – felhasználói (általunk telepített) alkalmazások
- System – rendszer (ROM-ban lévő, vagy általunk a system/app-ba tett) alkalmazások
- Uninst. – eltávolított alkalmazások
Filter by temperature – “Hőmérséklet” szerinti szűrés (a fagyasztással későbbi cikkben foglalkozunk majd)
- All – nincs szűrés
- Defrosted – kiolvasztott (működő) alkalmazások
- Frosted – fagyasztott (nem működő) alkalmazások
Filter by Location – Az app helye szerinti szűrés
- All – nincs szűrés
- Internal – a rendszer partíciókon lévő alkalmazások
- External – a belső vagy külső SD kártyánkra áthelyezett, vagy eleve oda telepített appok
- All – nincs szűrés
- Linked – Play-hez kötve
- Not linked – Playről leválasztott appok
Create label – létrehozhatunk címkéket, amelyek segítségével gyorsan és hatékonyan tudunk válogatni az alkalmazásaink között.
Lássunk most egy példát a szűrésre. Egymás után fogom szűkíteni a feltételeket.
0. Alaphelyzet: a user+system appok száma 135.
User app = 57
System app = 78
1. Beírom, hogy “google” a szűréshez
User app = 4
System app = 22
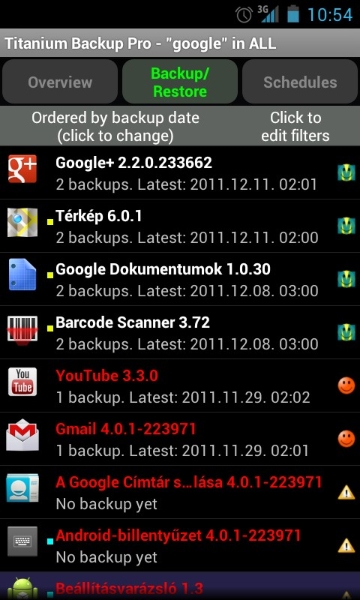
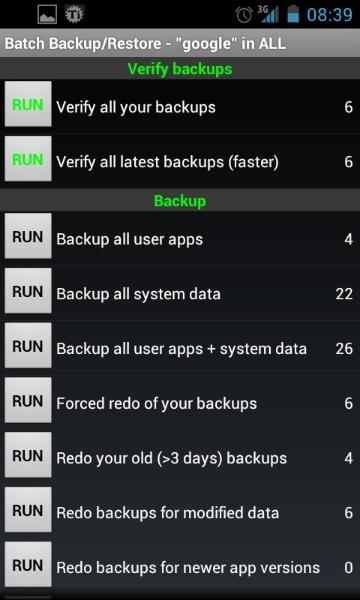
2. Filter by status =Not Backed up
User app = 0
System app = 20
3. Filter by temperature = Defrosted
User app = 0
System app = 16
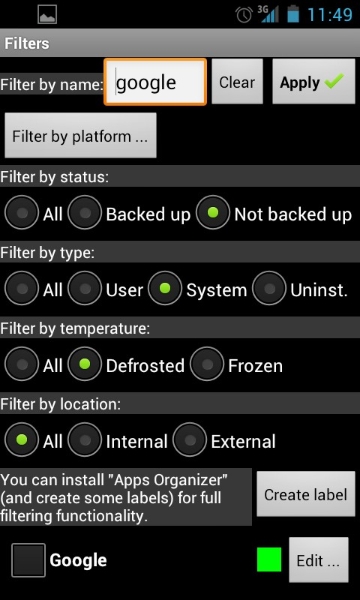
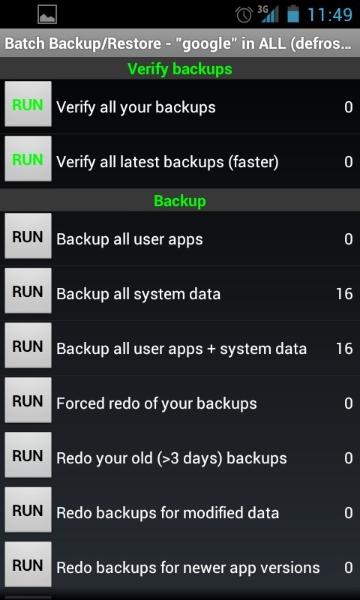
Az eredmény mutatja, hogy 16 darab még el nem mentett, nem fagyasztott google alkalmazás van a rendszerfájlok között, amelyekkel azt tudok csinálni a batchben, amit akarok.
Címkék létrehozása, alkalmazása
A címkéket a Filters menüjében találjuk, alapértelmezetten nincsenek címkéink, de ezennel ennek most véget vetünk.
Mire jó a címke?
Valamilyen szempont alapján csoportosítjuk az alkalmazásainkat, ezzel megkönnyítjük a dolgunkat a csoportos visszaállítás műveletnél.
Két példa arra, mire is jó ez az egész:
1. Romot akarunk cserélni, és wipe is lesz, tehát minden alkalmazásunk, beállításunk törlődni fog. Van már backup róluk, de van összesen 270 db alkalmazás-mentésem, nem akarom mindet visszarakni. Ha leszűröm az összes User alkalmazást (mondjuk most épp 57 db), ezekhez rendelek egy címkét, majd leszűröm a System alkalmazásokat, és ezekből egyesével hozzáadom a címkéhez az [SMS/MMS/APN] Telefonos/üzenetbeállításokat, az [SMS/MMS PREFS] Üzeneteket, valamint az [ALARMS] Óra alkalmazást, [BOOKMARKS] Böngésző és a [SETTINGS/BLUETOOTH] Beállítástárolóhely alkalmazásokat, akkor az új romon egyszerűen a címke kiválasztásával ezeket egy menetben vissza tudom rakni, és ott lesz az összes előző romon használt alkalmazás, az ébresztőóra beállításai, az SMS-ek, MMS-ek, az APN és a böngésző kedvencek is áttelepítésre kerülnek. Mindehhez egy címkét választottam ki, majd indítottam a csoportos műveletet, visszakerült az 57 user alkalmazás + 5 system beállítás.
2. Tudom, mik azok a romban található számomra teljesen fölösleges alkalmazások, szolgáltatások (services) amelyeket nem használok. Ezeknek is csináltam egy címkét. Amikor az új romot felrakom, ennek a kiválasztásával szimplán letörlöm az összeset, így nyerek egy csomó tárhelyet, valamint felhasználható RAM-ot. Gyorsabb lesz és kezesebb a kütyü.
Lássunk neki egy címke létrehozásának!
1. Először megcsináljuk a szűrést, amely appokra a címkét alkalmazni akarjuk, példának legyen ez a “google”, aztán Apply.
2. Click to edit filters, majd lent Create label
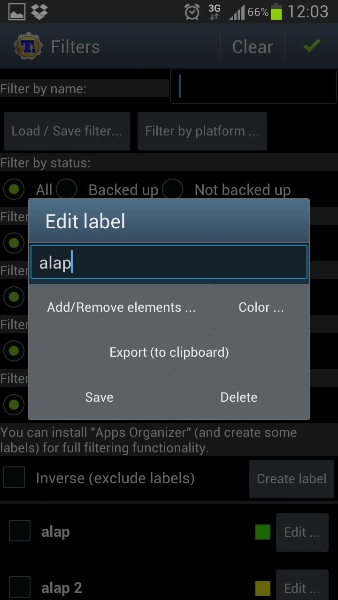
3. A felbukkanó ablakban nevet adok neki (Google), majd Add/Remove elements …– itt lehet kiválogatni az appokat
A címkéknél mindig megjelenik a teljes alkalmazáslista, ha szűrtük, ha nem.
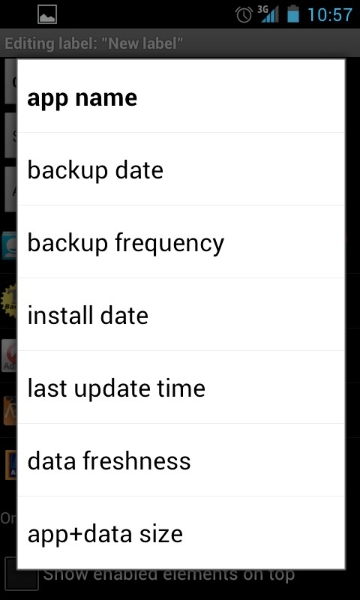
Lent az Order by -nál tudjuk rendezni a listát az alábbiak alapján
- app name – alkalmazás neve
- backup date – mentéskészítés időpontja
- backup frequency – mentések készítésének gyakorisága
- install date – telepítés dátuma
- last update time – utolsó frissítés dátuma
- data freshness – adatok kora
- app+data size – alkalmazás és adatainak mérete szerint
4. Akár rendeztük – akár nem, fent a Select shown elem az, amivel a korábban “google” kifejezést tartalmazó appokat (a Backup/Restore fül éppen látható elemeit) kijelölhetjük.
Ha a lap alján kipipáljuk a Show enabled elements on top dobozt, akkor az összes kijelölt alkalmazást a lista elejére teszi. Az Invert selection természetesen megfordítja az épp aktuális kijelöléseket.
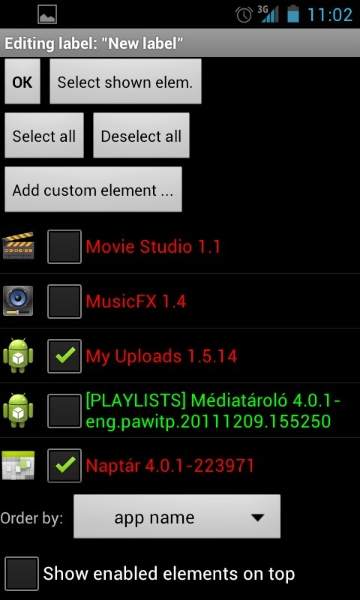
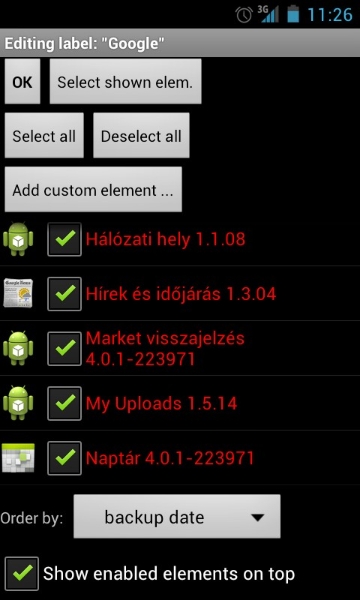
5. Kipipáljuk még azokat, amiket szeretnénk még esetleg hozzáadni a Google címkéhez, mondjuk kijelölöm még a [WALLPAPER SETTINGS] Beállítások és a [SETTINGS BLUETOOTH] Beállítástárolót is, mert szerintem ezeknek is köze van a fejemben a Google logóhoz (nyilván nem, de mindegy )
6. Ablak tetején PIPA, most adhatunk neki valami színt is (Color …), így egy kis -megadott színű- négyzet fogja jelezni az alkalmazás listában, hogy ez egy címkézett app.
7. Save (mentés), Export (vágólapra másolás), vagy Delete (törlés), és készen vagyunk.
Ha ezek után bármikor kijelöljük magát a címkét, akkor a Backup/Restore fülön ezeket fogjuk csak látni, illetve a Batch -ben csak a Google címkével ellátott appokkal dolgozhatunk.
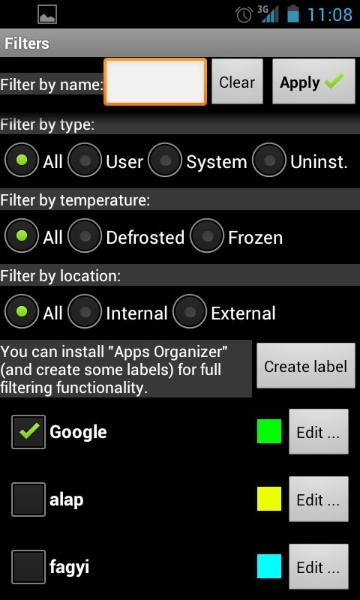
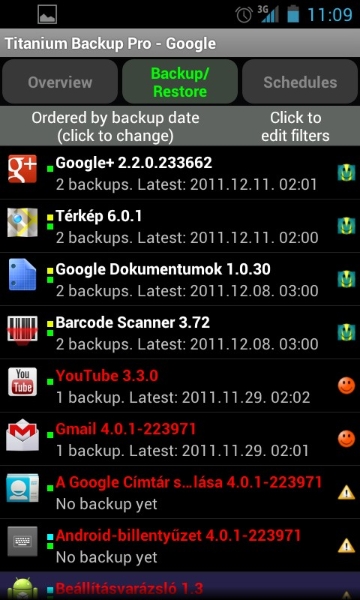
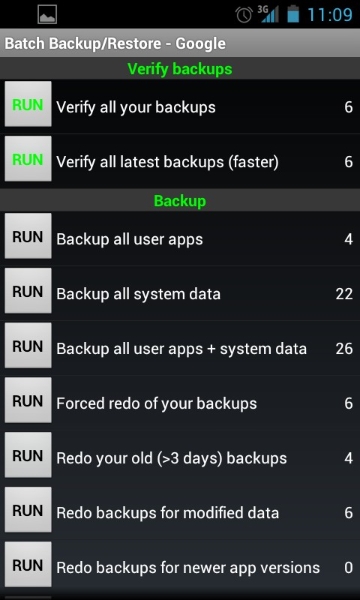
Ennyi lenne a mai lecke, remélem hasznosnak bizonyul!
P.s.: A legyártott címkéink egy romcsere után megmaradnak, ha a beállításokban kipipáltuk, hogy a TB a saját beállításait az sd-kártyára mentse. Sajnos egyszer én is tapasztaltam, hogy ez nem feltétlenül igaz, nagyobb platformváltásnál (stock-CM7, vagy ICS) ezek elveszhetnek.
További cikkek a témában:
Ha kérdésed van a TB-vel kapcsolatban, a fórumunkban felteheted!
Jó romolást!


Legutóbbi hozzászólások