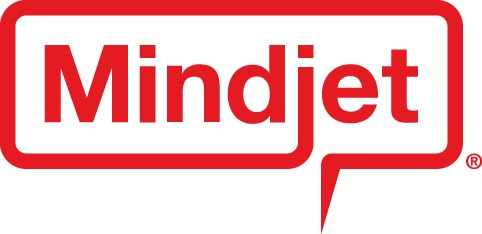 Ezt a programot Charlie kollégám és jó barátom mutatta nekem friss Android Userként. Mivel neki még nincs kialakult Install listája ezért céltalanul bóklászott a Marketben és véletlen rábukkant erre az ingyenes alkalmazásra: Mindjet for Android. Másnap megmutatta, hogy mit talált. Felraktam, hogy majd megnézem és hát teltek-múltak a napok, közben a cégnél a projektünk kezd egyre jobban bonyolódni.
Ezt a programot Charlie kollégám és jó barátom mutatta nekem friss Android Userként. Mivel neki még nincs kialakult Install listája ezért céltalanul bóklászott a Marketben és véletlen rábukkant erre az ingyenes alkalmazásra: Mindjet for Android. Másnap megmutatta, hogy mit talált. Felraktam, hogy majd megnézem és hát teltek-múltak a napok, közben a cégnél a projektünk kezd egyre jobban bonyolódni.Ekkor jutott eszembe, hogy fent van ez a program. Még ha prezentálásra nem is alkalmas a szoftver, de arra mindenképp jó, hogy nekünk ne kelljen szedni Aszpirint. Gondoltam én első nekifutásra…
Szóval mit is tud ez a program pontosan? A fejlesztő szerint a legjobb módja annak, hogy vizuálisan megjelenítsük az ötleteinket, azaz információt! Ezekhez rendelhetünk jegyzetet, feladatokat és mind ezt kényelmesen az Android készüléken
Maga a program felépítése roppant egyszerű, mint ahogy azt ígérte a programozó. Ez benne a nagyszerű. A Postán és a Banknál a sorban állás ideje alatt ki lehet ismerni.
Amikor elindítjuk a programot, egyből a Projektek listájával találjuk szembe magunkat. A New Map-pel lehet létrehozni új tervet.



Akkor nézzük mi mire is való. Kezdjük a bal oldali sávval először. Ezekkel lehet a topikokat manipulálni. Az elsővel lehet a topik nevét megadni, átírni. Amikor létrehozunk egy adatbázist a program, automatikusan betesz az adatbázis nevével megegyező kiindulási topikot. Ha ez nem tetszik, akkor csak rá tapizunk egyet, majd a legfelső ikon megérintésével át tudjuk nevezni. Második ikon használatával a topikokhoz tudunk kommentet fűzni. Ami lehet egy szó vagy akár egy hiperhivatkozás is. A Mindjet automatikusan felismeri, és a képernyő tetején átalakítja működő hivatkozásként, amit nagyon hasznosnak tartok.

A következő két ikonnal a topikok egymás mellé- illetve alárendeltségét tudjuk beállítani. Az utolsóval, mint ahogy azt a jelből is könnyen kitalálhatjuk, törölni tudjuk az éppen kijelölt topikot.
Akkor nézzük az alsó menüsávot. Az első ikon hívja meg a már kitárgyalt bal oldali funkciókat.
Másodikkal a betűk méretét, színét, tulajdonságát manipulálhatjuk.
Kezdjük az elsővel, ami a szín. Van négy alapértelmezett színünk. Valamint mostanság igen csak terjedőben lévő kör alakú RGB színkiosztás és alul egy csúszka segítségével tudjuk az intenzitást állítani.

A következő kettővel pedig a betűk méretét tudjuk állítani. Sajnos csak 8-tól 24-ig terjedő intervallumban.

BIA kombinációk szerintem már igencsak ismerősek a Wordből, vagy bármilyen más szövegszerkesztőből. B-vel félkövéren tudjuk írni a kijelölt szöveget, I-vel döntötten még az A-val áthúzottan. És ezzel ki is veséztük a szövegformázási lehetőségeket. Szerintem nem is kell több, mert akkor elveszünk a sok apró részletezésben. Esetleg annyi fájó pont van, hogy talán jó lenne, ha nem csak 24-es betűméret lenne a legnagyobb megengedett karakter növelni.
Térjünk rá a harmadik menüre az alsó sávban. Ha már a szöveg stílusát beállítottuk ideje dizájnt adni a topikoknak és ez a menü ezt hivatott.

Az elsővel a topik színét tudjuk állítani ugyan olyan elven, mint a betűt. Itt viszont már nem négy, hanem öt előre definiált színből tudunk választani. Természetesen ezek eltérnek a betűk színeitől. Ezek lágyabbak nem olyan erős markáns színek, de nem mondanám biztosra, hogy összhangban vannak egymással.
A másodikkal a topik stílusát tudjuk módosítani. Választhatunk két fajta cső (Pipe) stílus között, egy ovális és a sima szöveg közül. Ezekkel nagyon jól be lehet állítani az egymáshoz viszonyított alá-fölé rendeltséget.

A következő embléma a zászló. Véleményem szerint a program kulcs-ikonja. Ugyanis ezzel lehet az egyes topikokat paraméterezni. Engedelmetekkel nem sorolnám fel mind a az öt oldalnyi lehetőséget csak néhány igen fontosat emelnék ki.


Lehetőségünk van prioritást megadni 1-től 9-ig. További opció, hogy a feladatok elkészülésének szintjét be tudjuk állítani negyedes felosztásban a 0-tól a 100%-ig. Az Outlookból ismert zászlóval meg tudjuk jelölni a prioritását.


Alkalmunk van a pénznem megjelölésére, elérhetőségek tárházának beállítására stb. Egy topikhoz egyszerre több ikont is lehet rendelni. Természetesen, olyan ikonból csoportból, ami egy teljes téma kört átölel (pl prioritási skála) abból csak egyet tudunk kiválasztani de elérhetőségből 4-5 is.

Amint ezeket végigbogarászva kiválasztottuk, megjelennek a topik neve mellet, hogy miket társítottunk hozzá.
A következő ikon az ecset, ami az informatikában a stílust jelzi. Itt tovább finomíthatjuk az információ-topikunk kinézetét. Illetve sajátot is kialakíthatunk, amit elmenthetünk a fényképező ikonnal.

Az utolsó ikon is igen hasznos de sajnos ez az Achilles sarka a programnak. Ezzel lehetőségünk nyílik a projekthez saját file-t csatolni. Nálam igen rapszodikusan működött a program. Egy sima egyszerű fényképet akartam csatolni és Force Close-al elszállt, mint a győzelmi zászló. Második kísérleténél láttam, hogy lehet akár zenét is csatolni. Sikerült véletlen egy 100mb körüli zenét odabiggyeszteni, amire semmit nem mondott tette a dolgát. Megpróbáltam egy másik képet, azt is simán megette. A harmadik képnél szintén FC volt.

Ahogy a képen is látszik a Mindjet meg tudja hívni a beépített hangrögzítőt. Így ahelyett, hogy egy kisebb regényt írnánk kommentben, csak rámondjuk, amit szeretnénk, és ez meg is jelenik a fenti részen ahol a hiperhivatkozás is.

Menjünk tovább a következő lehetőségre. Amint én elsőre egy „S” betűnek néztem és agyaltam rajta, hogy vajon mit is takar pontosan ez a lehetőség. Nos segítek nektek. Ez a rész arra alkalmas, hogy a topikok közötti kapcsolatot, összefüggést állítsuk be. Mert lehet, hogy az 5.-ig topik a 3.-tól függ az pedig a 10.-től stb… Itt a termelést lehet nagyon jól szemléltetni, ami igen szerte ágazó tud lenne. Viszont minden mindennel összefügg.
Először jelöljük ki a kiindulási topikot, majd nyomjuk rá a plusz jellel ellátott emblémára. Ekkor megkapjuk a „Select Target” feliratot.

Ez után nincs más dolgunk, mint kijelölni a végpontot, amivel össze akarjuk kötni. Az összekötő nyilat szerencsére lehetőségünk van úgy elhelyezni, ahogy jónak látjuk. Ez később, amikor már igen sok minden függ sok mindentől, akkor lesz jelentősége.
A második ikonnal törölni tudjuk a kapcsolatot.
A harmadik ikon szintén hasznos. Ugyanis itt tudjuk beállítani a színen kívül az adatkapcsolatot.
Négy lehetőségünk van: Előremutató, visszaható, kölcsönös illetve folytonos.

A villáskulcs alatt több hasznos beállítást is találunk.

Az első mindjárt az exportálási lehetőség, amiből három darab is akad. Lehetőségünk van file-ba, képbe és szövegbe exportálni. Ha képbe szeretnénk, ami szerintem a legkönnyebb bármilyen platformon kezelni akkor png kiterjesztésű lesz. Miután lerenderelte, feldob egy listát, hogy milyen programmal szeretnénk ezt kezelni. Ha az emailre nyomunk, akkor csatolt fájlként meg is jelenik nekünk azon a néven, ami a főtopik címe. Az ékezetes betűket is tökéletesen kezeli. Az email tartalmi részéhez pedig automatikusan importálja a megjegyzéseinket.

A text menüpont alatt felsorolásszerűen hoz létre egy szöveges file-t nekünk. Ki tudjuk választani, hogy számmal, behúzással vagy mindkettővel válassza el a felsorolást.
A File menü pont alatt pedig „mmap” kiterjesztésű file-t kapunk. Ami nem más, mint a Mindjet MindManager kiterjesztés. Ezt a kiterjesztést pedig a Windowsra írt MindManager 2012 (http://www.mindjet.com/) tökéletesen lekezeli.

Természetesen Windows alatt azért lényegesen több lehetőség tárulkozik elénk. A PDA pont arra jó, hogy kialakítsuk az alapstruktúrát. Illetve az elkészített projektet meg tudjuk mutatni a tenyérgépen. Mert a lényegesen több opcióval rendelkező MindManager legtöbb opcióját felismerte a PDA.
A következő menüvel a Quicktoolbart lehet engedélyezni, illetve tíltani.
A harmadik ikonnal be tudjuk állítani, hogy duplakattintás (tapizás) esetén milyen actiont várunk el a programtól. Csak két lehetőségünk van. Az első a szerkesztés a második lehetőség pedig SubTopik létrehozása.

A negyedik opció pedig a Gestures. Azaz a Gesztusok. Ha az embernek van türelme begyakorolni, akkor később igencsak a hasznára válhat, és sok időt spórol meg. A gesztusok 80% logikus számomra, de a fennmaradó 20%-kal igencsak gondjaim vannak.


Az input mező jobb felső sarkában az a kis pont arra szolgál, hogy lekicsinyíti a mezőt. Így tudunk nyugodtan dolgozni, de ha kellene a Gestures akkor egy tapizással máris meg tudjuk gyorsítani a munkafolyamatot.
Az olló nem mást jelképez, mint a másolás, beillesztést, stb. Ezzel nem is foglalkoznék engedelmetekkel.

Az utolsó menühöz elérve a keresés és nagyítási lehetősek tárulnak elénk.

A PDA menü gombjának megnyomásával elérkeztünk az utolsó változtatási lehetőséghez. Hat darab fő részből áll.

A Background Colorral a Projektünk hátterét tudjuk színesebbé varázsolni.

Ami érdekes még az nem más, mint a Settings menü. Hat részre bontható a beállítások.



Automatikus nagybetűkezdés, Toolbar animálása, Fullscreen mód, Alapértelmezett Zoomolási szint a teljesség igénye nélkül. Szinte minden csak a program dizájnra vonatkozik a beállításokban, ezért nem részletezem.
Kinek ajánlanám?
Elsősorban Projekt menedzsereknek. De természetesen az Office kategóriába sorolandó, ezért ha a cégnél valamit jobban át szeretnél látni, akkor nyugodtan jegyzetelhetsz Mindjettel.
PDA Fan Club


Legutóbbi hozzászólások